VBox下扩展Ubuntu根分区大小的方法
本文共 1208 字,大约阅读时间需要 4 分钟。
担心创建的虚拟机硬盘容量太大会占用真正的硬盘空间,把硬盘的容量设置得很小,可是等到给虚拟机装好系统后再装其他的软件,才发现硬盘容量不够用了。这就需要想办法扩展Ubuntu根分区,下面我来介绍这样一种方法。
修改硬盘大小
在WMware的安装目录下有名为vmware-vdiskmanager.exe的可执行文件,在windows下打开控制台并进入WMware的安装目录后,使用以下命令(假设我的虚拟机文件在E:\VMware\Ubuntu\Ubuntu.vmdk):
vmware-vdiskmanager.exe -x 16Gb e:\VMware\Ubuntu\Ubuntu.vmdk
- 1
其中:-x 16Gb表示把硬盘扩扎到16Gb,后面e:\VMware\Ubuntu\Ubuntu.vmdk是虚拟机文件。
这个过程完成后,再次打开vmware,运行虚拟机,这时虚拟机上显示的硬盘大小已经改变了。 以下是运行正确时显示的信息: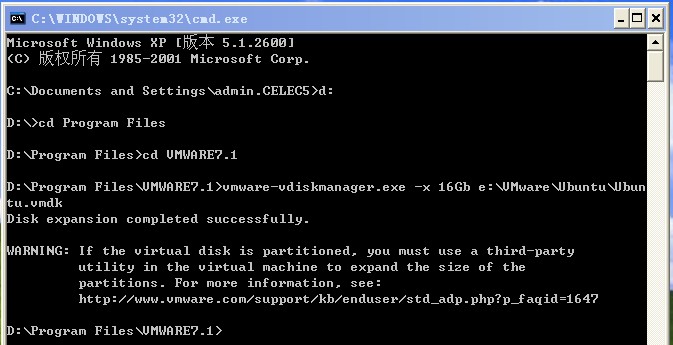 注意: 1. 如果路径中有空格存在,需要使用双引号把路径括起来。 2. 以上过程是在windows控制台下进行的。 3. 以上过程需要在vmware关闭的情况下进行。
注意: 1. 如果路径中有空格存在,需要使用双引号把路径括起来。 2. 以上过程是在windows控制台下进行的。 3. 以上过程需要在vmware关闭的情况下进行。 硬盘分区
使用fdisk -l命令,查看硬盘:
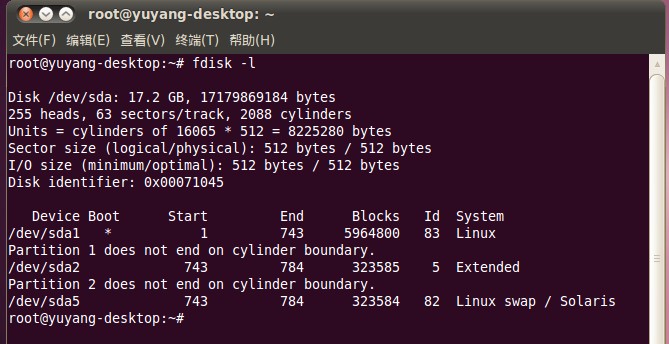 这时硬盘的大小已经变成了16GB(17.2GB),由于新增的硬盘并没有分区,所以没有在下面出现,下面sda1,sda2,sda5是可以使用的硬盘,总量还是原来的6G,现在需要做的是把新增的硬盘进行分区。有个软件叫gparted,可以像Windows中的partitionmagic一样操作Linux分区,在官网我们可以下载到gparted-live-0.8.0-5.iso()这个文件,然后加载在VMware的光驱中并重启虚拟机,在开启虚拟机的瞬间按ESC键使得虚拟机BIOS从光驱启动,如下图:
这时硬盘的大小已经变成了16GB(17.2GB),由于新增的硬盘并没有分区,所以没有在下面出现,下面sda1,sda2,sda5是可以使用的硬盘,总量还是原来的6G,现在需要做的是把新增的硬盘进行分区。有个软件叫gparted,可以像Windows中的partitionmagic一样操作Linux分区,在官网我们可以下载到gparted-live-0.8.0-5.iso()这个文件,然后加载在VMware的光驱中并重启虚拟机,在开启虚拟机的瞬间按ESC键使得虚拟机BIOS从光驱启动,如下图: 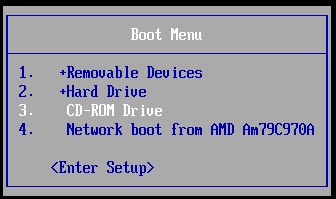 接着在下面的界面中选择GParted Live(Default settings),点击Enter:
接着在下面的界面中选择GParted Live(Default settings),点击Enter: 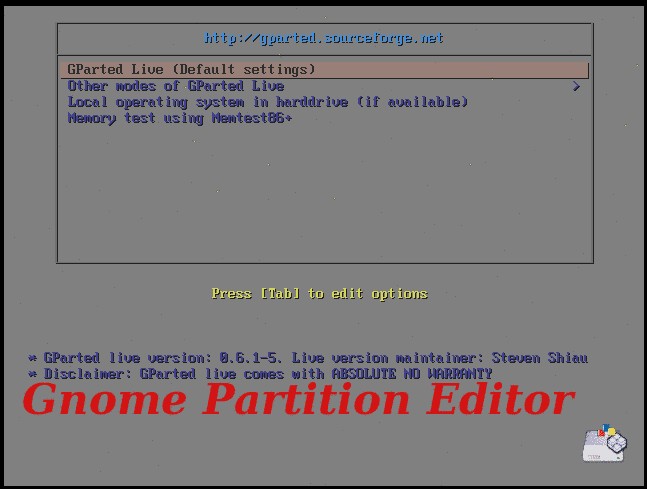 然后进入下面的界面就可以进行分区了:
然后进入下面的界面就可以进行分区了: 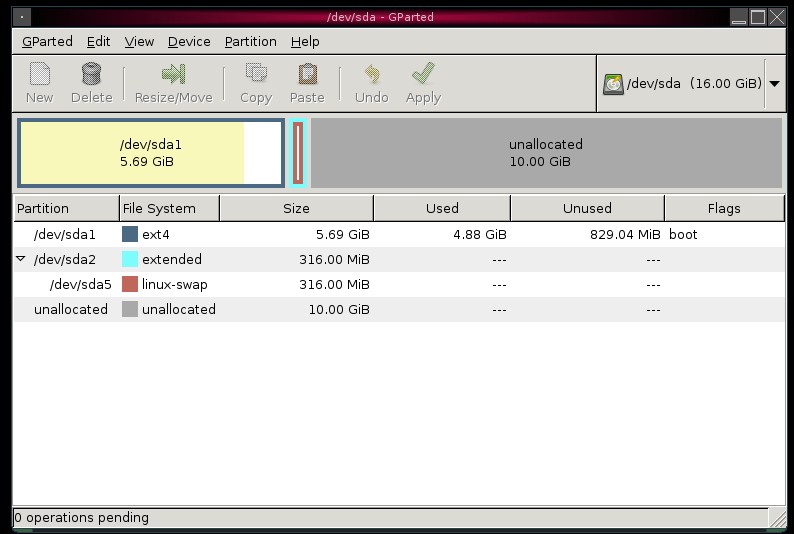 最后就该对硬盘进行分区。我们要扩展的是Ubuntu根分区的大小,所以将sda1调大即可。但是swap分区在sda1后面,sda1调不动,可以先把swap删了,把sda1调大,给swap留跟内存一样大的空间,然后再把这这么大的空间化成swap分区。最后点击应用重启就成功了。再使用fdisk -l命令,可以看到Ubuntu根分区变大了:
最后就该对硬盘进行分区。我们要扩展的是Ubuntu根分区的大小,所以将sda1调大即可。但是swap分区在sda1后面,sda1调不动,可以先把swap删了,把sda1调大,给swap留跟内存一样大的空间,然后再把这这么大的空间化成swap分区。最后点击应用重启就成功了。再使用fdisk -l命令,可以看到Ubuntu根分区变大了: 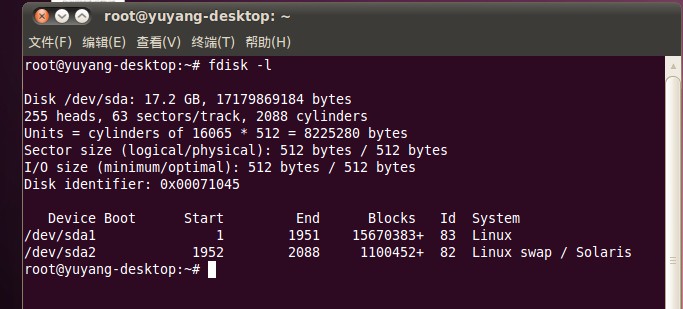
摘自:
以上是在VMware下扩展Ubuntu根分区大小的方法,而我用的是VBox。操作跟上面类似,只是修改硬盘大小方式不同:
#通过resize操作调整硬盘大小为20GBC:\Program Files\Oracle\VirtualBox>VBoxManage.exe modifyhd "D:\vm\OS\windows_xp.vdi" --resize 20000
- 1
- 2
- 3
参考:
你可能感兴趣的文章
搭建WAP应用JAVA开发环境(转)
查看>>
自启动程序之十大藏身之所(转)
查看>>
使用者与安全性管理(转)
查看>>
实例编程:用VC写个文件捆绑工具(转)
查看>>
请SEO人员和企业重新认识搜索引擎优化(转)
查看>>
攥在手掌里的Java(转)
查看>>
sql server 安全检查列表(转)
查看>>
教你如何用手工迅速剿灭QQ广告弹出木马(转)
查看>>
Windows系统维护完全图形化攻略(转)
查看>>
WAP2.0移动互联(转)
查看>>
10种无线技术全接触 (5)(转)
查看>>
WAP手机防毒攻略(转)
查看>>
如何建立C++ BuilderX 1.5 Mobile Edition开发环境(转)
查看>>
蓝牙套接字概述(转)
查看>>
TCPDUMP简介(转)
查看>>
Symbian智能手机特殊号码搜集(转)
查看>>
Linux操作系统下媒体播放器的初步探讨(转)
查看>>
网站内页权重如何提高-SEO优化技术群课堂笔记(转)
查看>>
用MSDOS.SYS同装两个WIN98(转)
查看>>
用DHTML来模拟实现下拉菜单(转)
查看>>